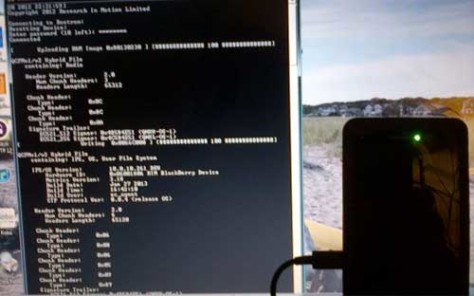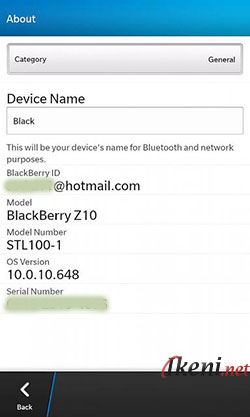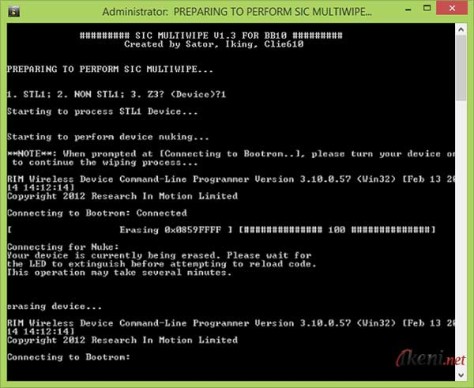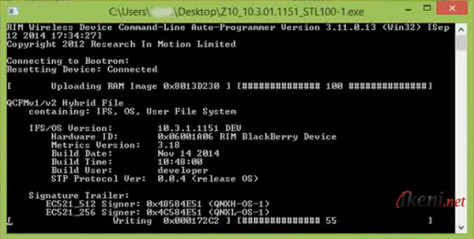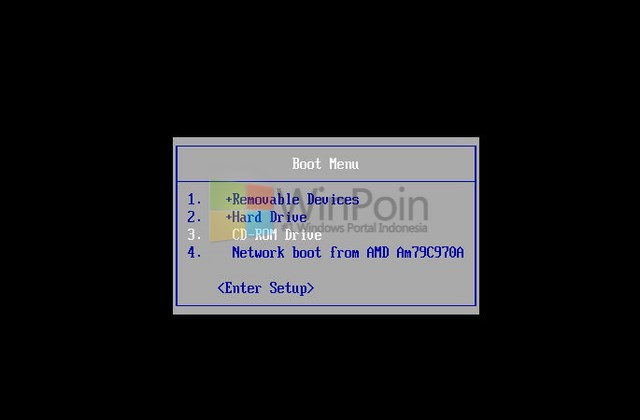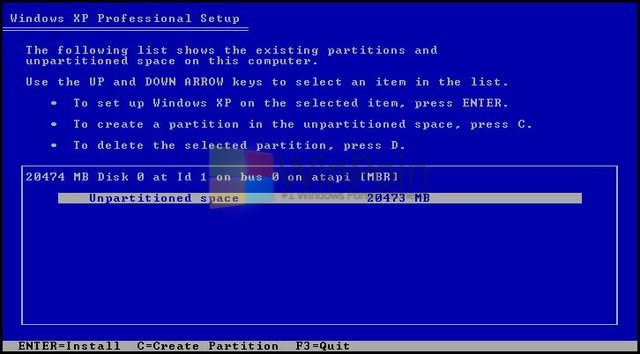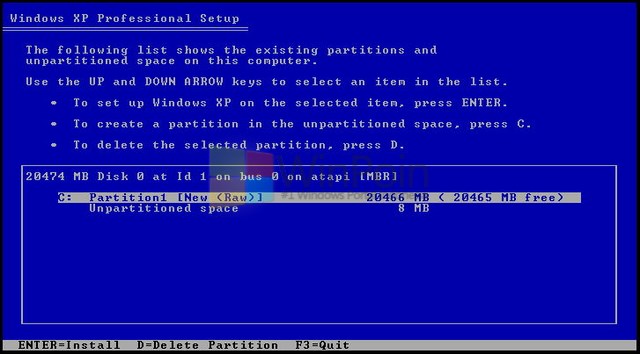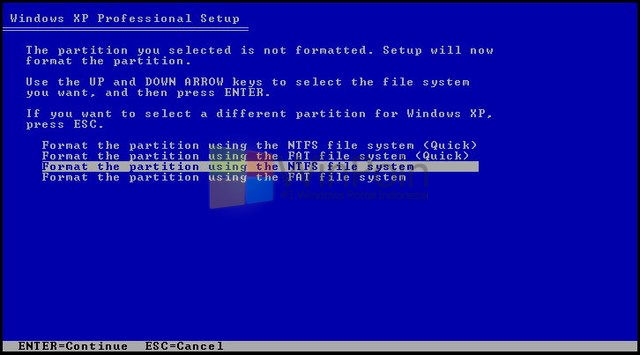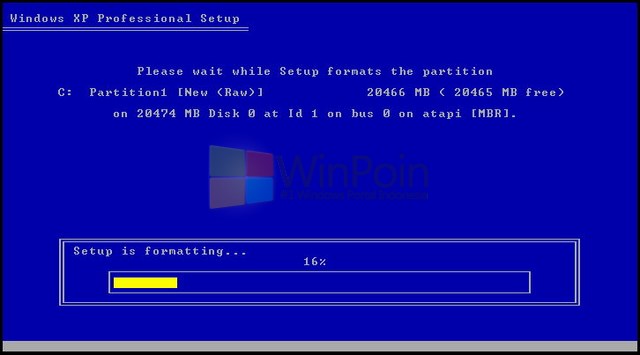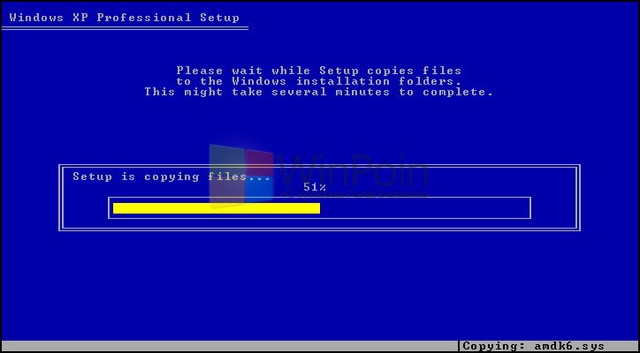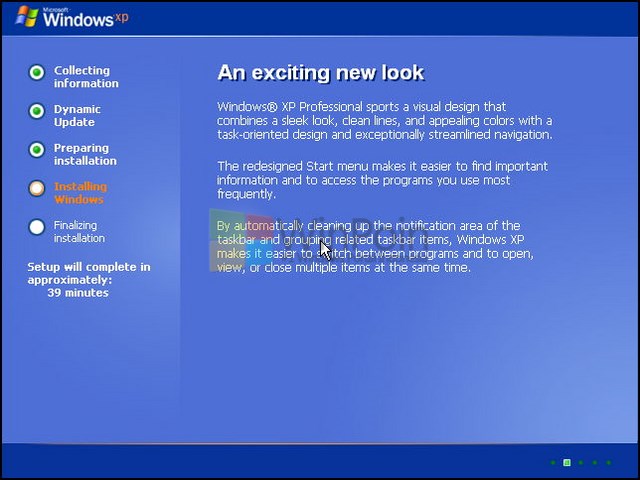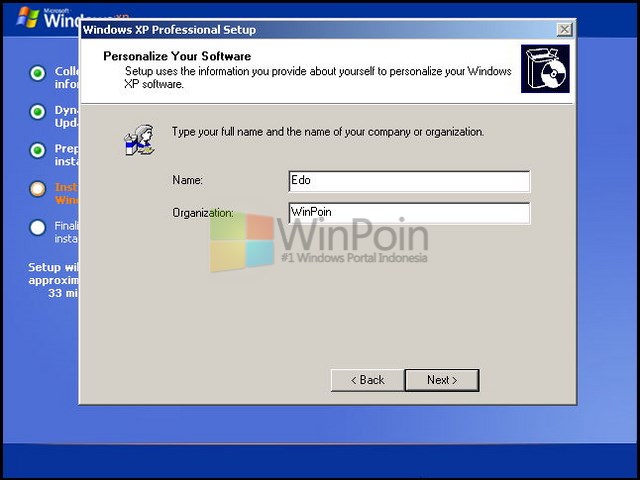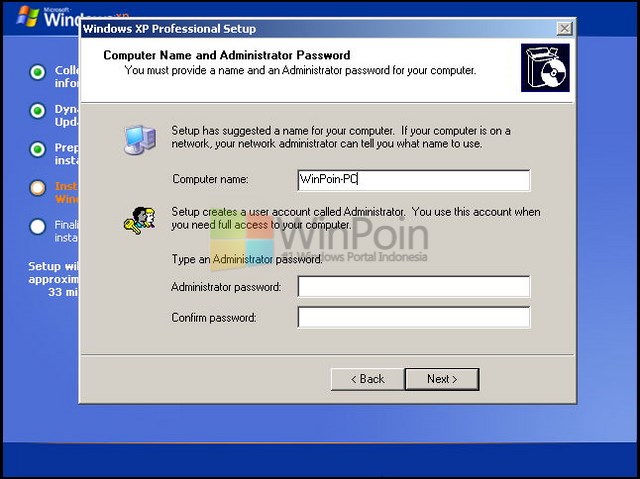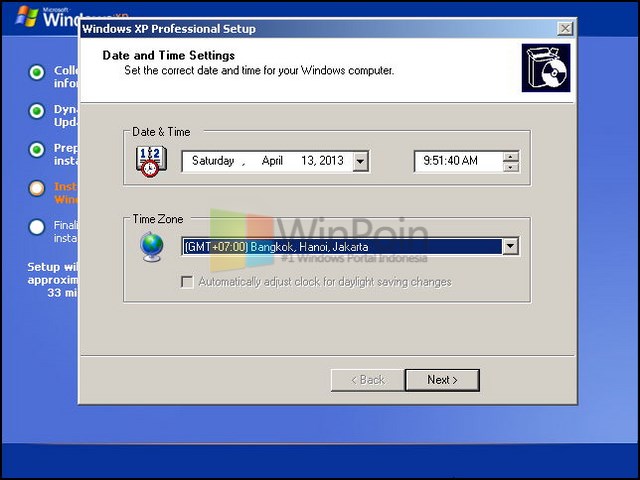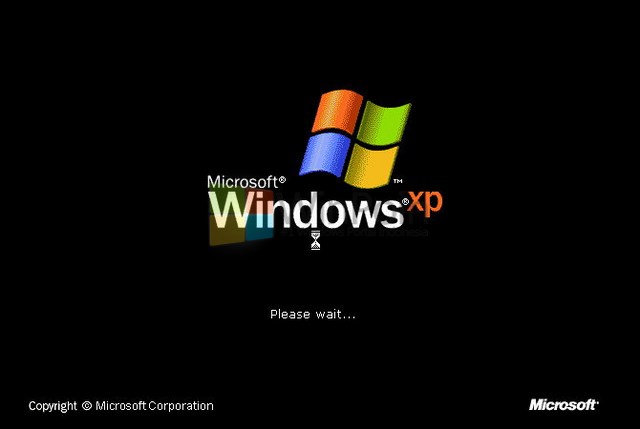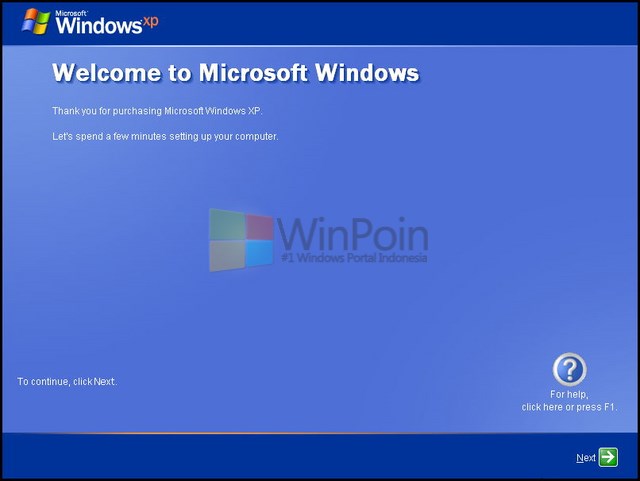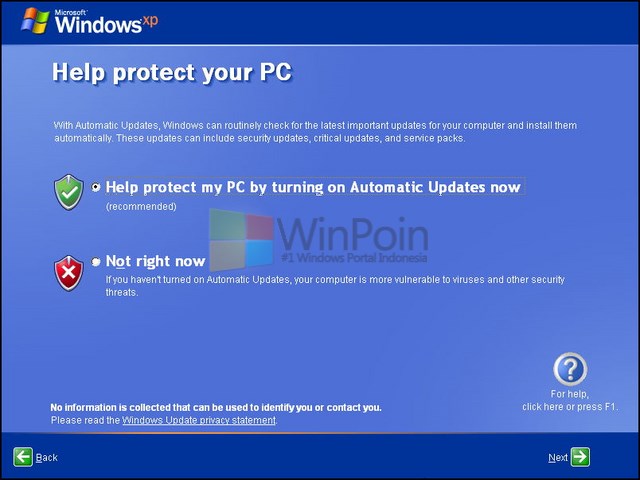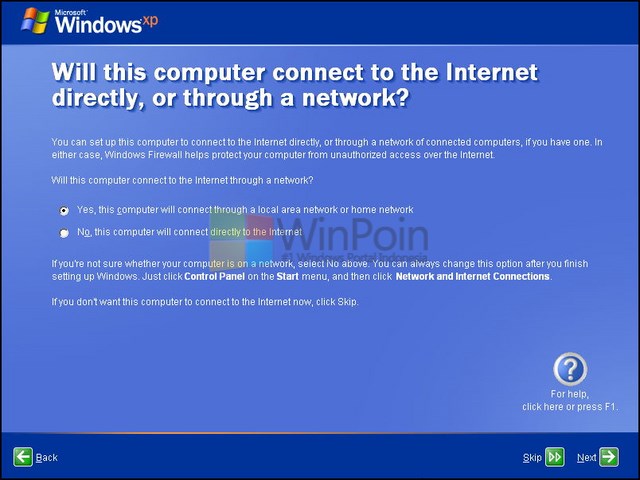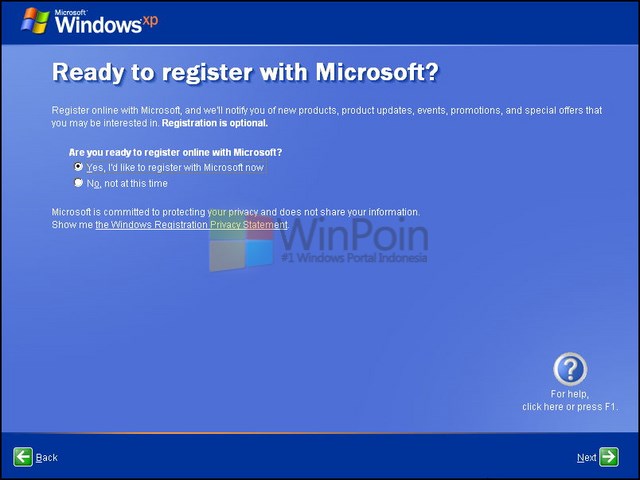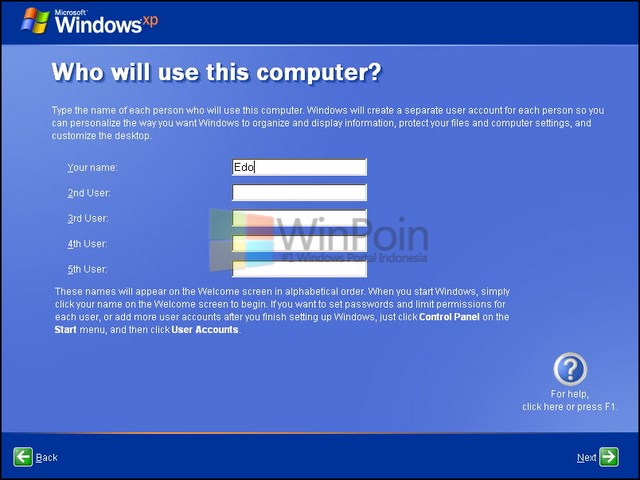Di artikel sebelumnya tim MakeMac sudah membagikan berita Jailbreak iOS 8.3 yang resmi tersedia lewat tools Jailbreak TaiG 2.0. Nah bagi kamu yang sudah penasaran dan ingin segera menikmatinya, berikut ini tutorial dan info penting yang wajib kamu baca.
Persiapan Sebelum Jailbreak iOS 8.3
Pertama tentu saja kamu harus menyiapkan perangkat iOS yang dimiliki – iPad, iPhone atau iPod Touch. Pastikan kamu sudah melakukan backup dan mengamankan beragam data penting sebelum Jailbreak iOS 8.3.Langkah kedua adalah mematikan pengaturan Passcode Lock dan Find My iPhone. Untuk Passcode Lock silahkan akses aplikasi Settings > Passcode. Sedangkan Find my iPhone ada di Settings > iCloud > Find my iPhone > OFF. Langkah terakhir yaitu mengunduh tools TaiG 2.0 dari laman resmi TaiG.
Langkah-Langkah Jailbreak iOS 8.3
- Buka hasil unduhan TaiG 2.0, ekstrak file .zip lalu jalankan file .exe yang kamu dapatkan.
- Koneksikan perangkat iOS kamu dengan komputer via kabel data.
- Sudah? Silahkan tekan Start untuk memulai proses Jaibreak, pastikan
komputer kamu terhubung ke internet dengan koneksi yang cukup stabil.

- Proses Jailbreak akan berlangsung dan menggunakan tanda loading seperti gambar di atas. Pastikan kamu tetap menghubungkan perangkat iOS ke komputer hingga tanda berhasil Jailbreak tampil di aplikasi TaiG 2.0.
- Selesai, proses Jailbreak sudah kamu lakukan dengan lancar dan silahkan cari app Cydia di homescreen perangkat iOS kamu sebagai tanda Jailbreak berhasil.
Sudah berhasil melakukan Jailbreak? Bagikan pengalaman kamu di kolom komentar ya!